AOMEI Backupper Standard : A Quick Review and Tutorial
Friday, 11 August 2017
Edit
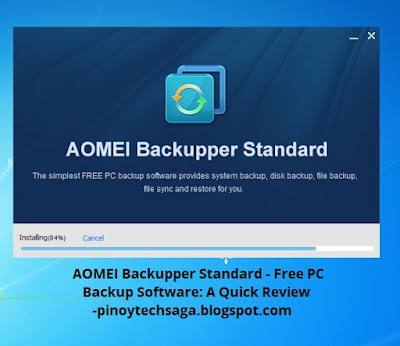
You've viewed this post probably because you're looking for a recovery software to recover your lost or deleted files, or a backup software to have a backup of your files. You're in the right place! Featuring AOMEI Backupper Standard, the easiest and free backup service provided with a lot of powerful and reliable functions. You can backup, clone, sync and recover system, applications, files and data, but also boot multiple computers with PXE Boot Tool just with a few clicks.
AOMEI Backupper Standard supports the following Operating Systems: Windows 10/8.1/8/7/Vista/XP (all editions, 32 & 64 bit).
AOMEI Backupper Standard Main Functions:
* Backup Options: file backup, system backup, disk/partition backup, etc.
* Clone Options: disk clone, partition clone, system clone.
* Supports schedule backup, incremental backup and differential backup.
* Support dissimilar hardware restore.
* Utilities: PXE boot tool, merge images, create bootable disk, check image.
AOMEI Backupper Standard: A Quick Review and Tutorial
In this Review and Tutorial of AOMEI Backupper Standard, I only used the Backup and Restore functions.
First, I downloaded the AOMEI Backupper Standard software.
1. AOMEI Backupper Standard installation is quite fast for my Intel Core i5 PC.
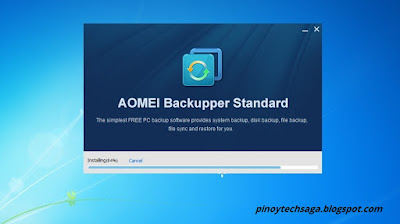
AOMEI Backupper Standard installation
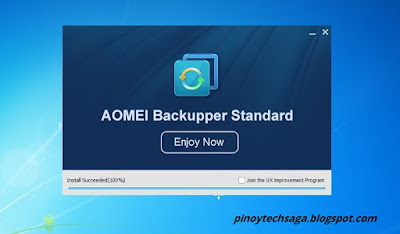
AOMEI Backupper Standard installation done
2. After installation, I opened it. A very neat and simple interface will be showed to users. A "Create New Backup" button placed at the center and Menus on left side including Home, Backup, Restore, Clone and Utilities.
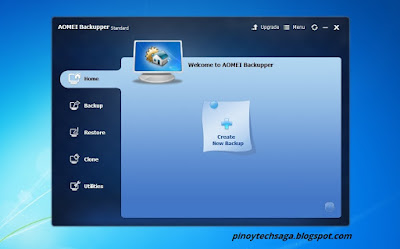
AOMEI Backupper Standard Main Interface
3. I do a File Backup, and its a Word Document which is small in size, so obviously I got a pretty fast speed in doing a File Backup.
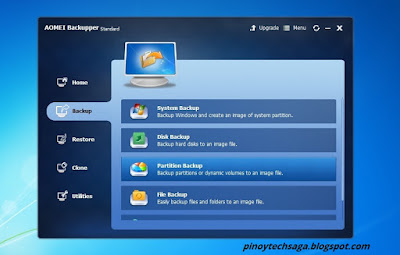
I clicked File Backup first.
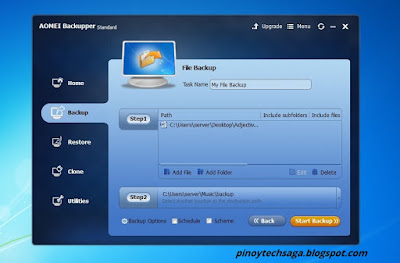
Step 1. I added the file to be backed up by clicking the 'Add File' button.
Step 2. I chose the location where the file will be backed up.
And after that, I clicked 'Start Backup'.
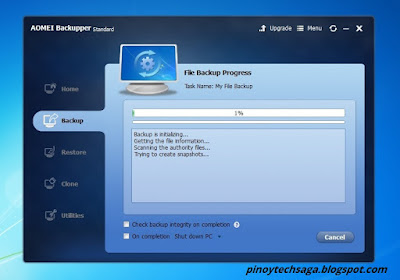
File Backup progress initialization.
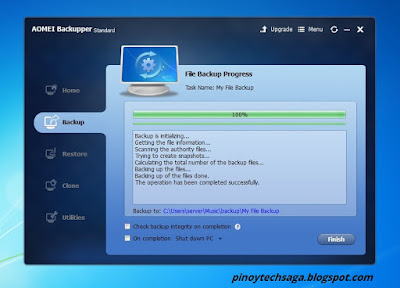
File Backup Progress took less than 10 seconds, which is fast as expected because the file size is small.
4. Next, I do File Restoration, by using the 'Restore' function. And yeah its pretty good, it automatically detected the disk or location where I saved my backup. It include 'Task Name' and 'Created Time' of the backup. After clicking Next, information displayed such as the Backup Type which is Full Backup, Created Time and Image Path. After click Next again, I selected the file to be restored. After that, I chose a new location where the file will be restored. And the File Restoration done pretty fast as well, with backup log listed in Backup Management.

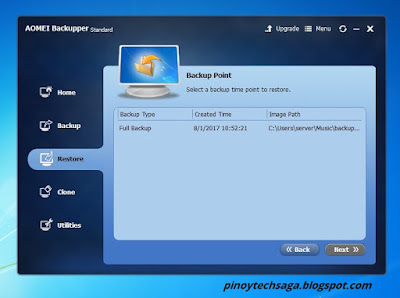
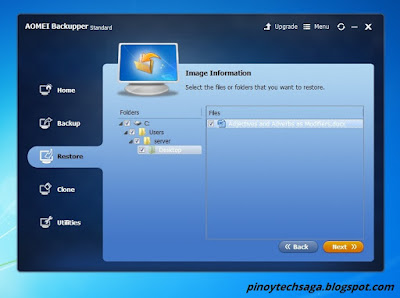


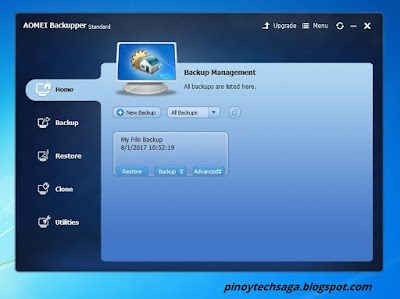
AOMEI Backupper Standard is a really good software to restore or backup your files for FREE. As stated in AOMEI website, "AOMEI Backupper Standard is an all-in-one backup, sync, recovery and clone software which is free, the easiest and faster for users, even you aren't an IT expert. As long as AOMEI Backupper Standard can meet your requirements, you're welcome to free use it on computers in the home and business environments, with no intention to gain commercial advantage or monetary compensation."
- This post is sponsored by AOMEI Backupper Standard
